

winDECS for iPad is DECS for your iPad. Common DECS commands are represented in plain English, organized by type, category and presented in menus.
With winDECS, there is no need to remember arcane codes or command formatting - winDECS does it all for you. winDECS takes your selections, and "fetches" the resultant DECS screens. All of your DECS interactions are saved, including the selection and the DECS response screen as a DECS history. The saved history can be printed, deleted, emailed, or archived indefinitely.
With winDECS for iPad, all you need is a valid AA ID, AA password, and a current DECS personal mode password...
When winDECS starts for the first time, the Preferences window will display.
winDECS Controls
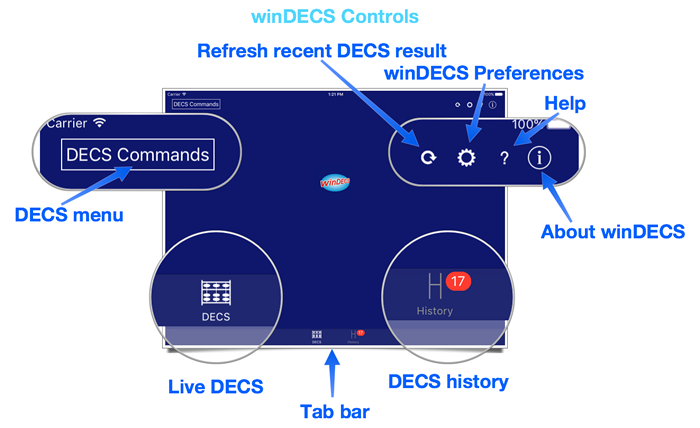
DECS Menu
On the Live DECS tab (from the main tab bar), pressing the DECS Commands button will display the popup DECS menu. The commands are broken down by category, or you can select "All" and see them all the commands at once.
Selecting a DECS command that requires parameters will display a parameter view with fields to fill. There will be "hints" for the required parameter values that DECS expects. Remember, winDECS categorizes all your entries and will remember them for subsequent DECS parameters. We call them "sticky parameters."
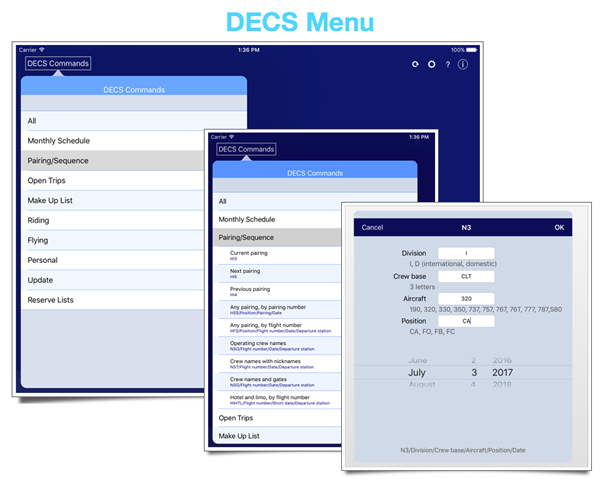
Live DECS
After selecting a DECS command from the menu, and with the addition of any additional parameters, winDECS will connect with DECS (if not already connected). It will retrieve and display the results. It will also save the results to the history database, which is accessed from the DECS History tab.
Pressing the Refresh button on the main toolbar, will update the results for the currently selected command and parameters. You can use this to get an updated DECS response without selecting from the menu again.
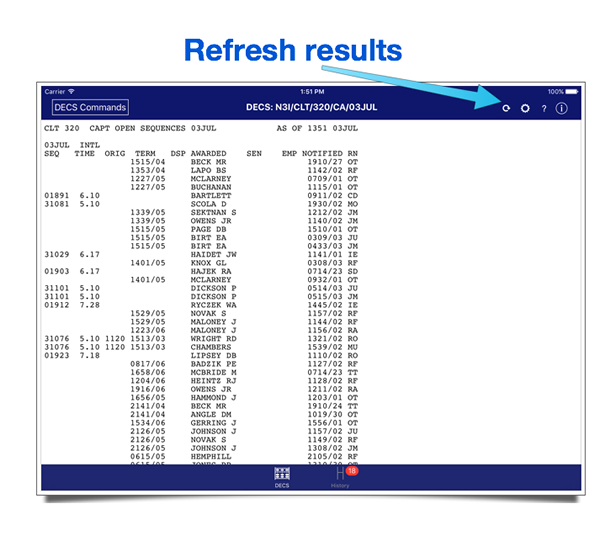
DECS History
All DECS responses are saved by default. You can view, print, delete or archive your DECS activity from the History tab. Simply press the DECS History tab in the tab bar.
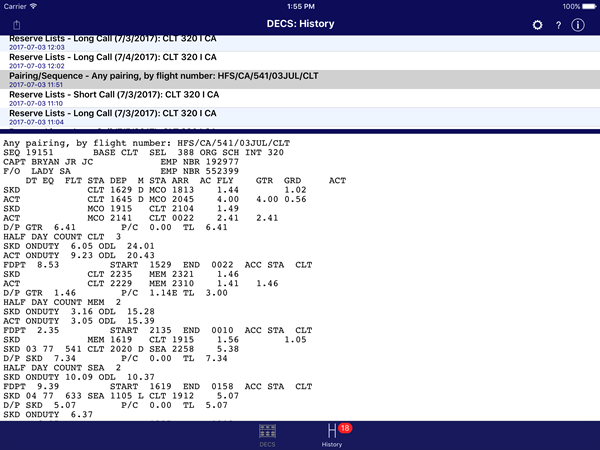
To copy, print, email, or export to PDF, simply press the item to display the DECS results, then select the Action button and select from the popup menu what you would like to do with the results.
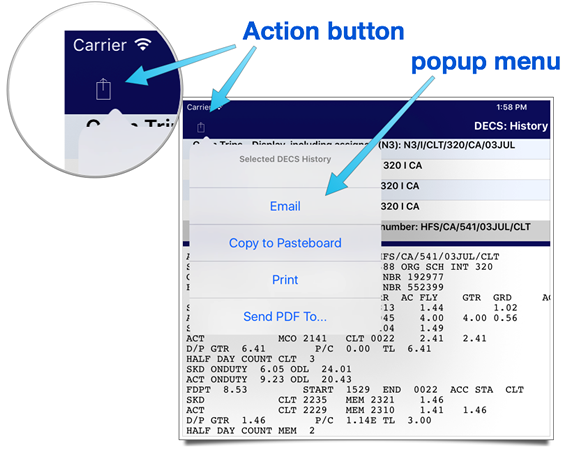
You can delete any item in DECS History, but simply swiping across the listed item, then select the Delete button.
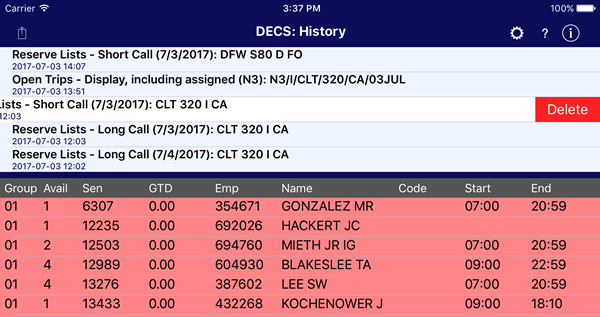
Reserve Lists
winDECS provides a special kind of DECS command for some reserve information. Short Call, Long Call, and Make Up lists can be requested and displayed in table-based data that can be sorted by any column.
From the Live DECS tab, select the DECS Commands button, and the desired Reserve Lists menu item.
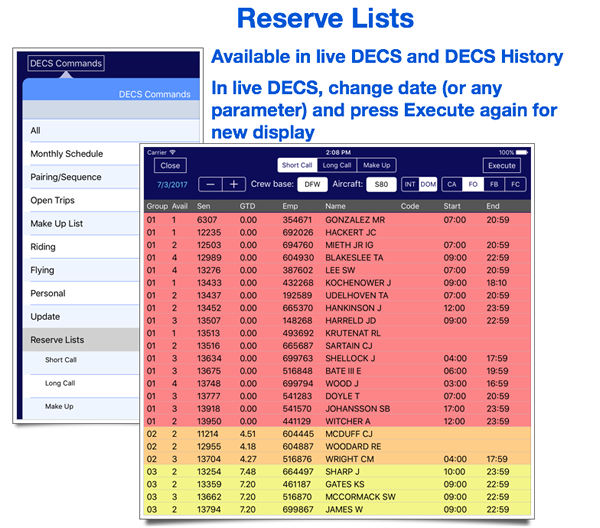
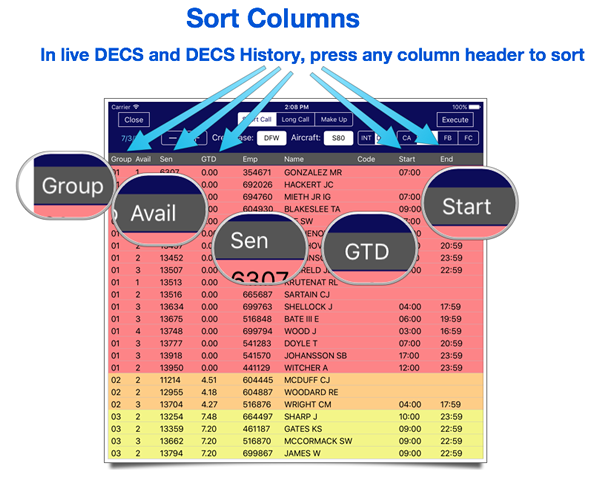
Feedback
Is there a DECS command that you use that you want to see implemented in winDECS for iPad? Please let us know. winDECS is entirely database driven, which means that there is great potential for menued and automated DECS access.
If you need technical support you can contact SafiSoft directly at support@safisoft.com. Be sure to include "winDECS for iPad" in the email subject line, as well as your installed version number (press the "i" button in the toolbar).
Copyright © 2021 SafiSoft All Rights Reserved
FMDB by Flying Meat, Inc. included under terms and conditions of MIT license
Apple, the Apple logo, Mac, and iTunes are trademarks of Apple Inc., registered in the U.S. and other countries.